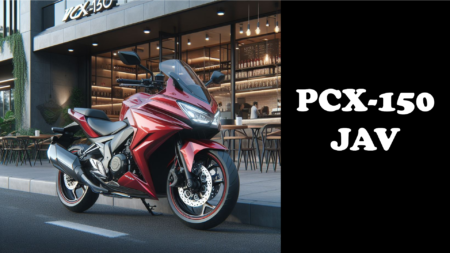In today’s digital age, creating and sharing videos has become an everyday activity. The ability to edit and trim a video effectively is essential.
But with so many devices at our disposal, knowing how to use a video cutter can seem overwhelming.
Fear not! This blog post will guide you through the process of trimming your video on different devices.
Let’s begin!
Trimming a Video on Adobe Software on Windows
For more advanced video editing, you can use Adobe software such as Premiere Pro or After Effects to trim your videos. These video trimmer programs offer a wide range of editing tools and options, making them ideal for creating professional-looking videos.
To begin trimming your video in Adobe software, first, import your video into the program and place it on the timeline. You can then use the “Razor” tool to cut out unwanted sections of the video by clicking on the specific points where you want to make cuts.
If you want to trim down a larger section of your video, you can select that portion and press “Delete” on your keyboard. This will remove the selected section from your timeline.
Once you have made all the necessary edits, you can export your video in your desired format. Adobe software also allows you to add transitions, effects, and other elements to enhance your video further.
Trimming a Video on macOS Using QuickTime Player
Mac users can easily slice a video using the built-in QuickTime Player. This simple yet powerful media player allows you to not only play but also edit your videos.
To start trimming your video in QuickTime Player, first open the video file and click on “Edit” from the menu bar. Then select “Trim” from the dropdown menu.
This will bring up a yellow bar at either end of your video timeline, which you can use to trim down your video by dragging it towards the center. You can also use the arrows next to the bar to make more precise adjustments.
Once you are satisfied with your trimmed video, click on “File” and select “Save.” Your edited video will then be saved in your desired location.
Trimming a Video on iPhone Using Photos App
For those who prefer to edit videos on their phone, the Photos app on iPhone offers a simple and easy-to-use video trimming feature.
To begin, open the Photos app and select the video you want to trim from your library. Then tap on “Edit” in the top right corner of your screen.
This will bring up a timeline of your video where you can drag the handles at either end to trim down your video. You can also use the yellow bar above the timeline for more precise adjustments.
Once you are satisfied with your trimmed video, click on “Done” in the bottom right corner and select “Save as New Clip.” Your edited video will then be saved as a new file.
Trimming a Video on Android Using Google Photos
Android users can use Google Photos to trim their videos directly on their devices.
To start, open the Google Photos app and select the video you want to edit from your library. Then tap on the “Edit” icon (a pencil) at the bottom of your screen.
This will bring up a timeline where you can drag the handles at either end to trim down your video. You can also use the yellow bar above the timeline for more precise adjustments.
Once you are satisfied with your trimmed video with this video cutter, click on “Save” in the top right corner to save your edited video.
Trimming a Video on an iPad Using iMovie
For iPad users, the iMovie app offers a comprehensive video editing experience. You can easily trim your videos and add effects, transitions, and more.
To begin trimming your video in iMovie, open the app and select the project you want to edit or create a new one. Then tap on the project timeline where you want to make cuts.
Next, tap on the “Scissors” icon to split your video at that point. You can then delete unwanted sections or rearrange clips as needed.
Once you have made all necessary edits, click on “Done” in the top left corner of your screen and select “Share.”
Trimming a Video on Chromebook Using Google Photos
Google Photos offers a simple and convenient way to trim videos.
To start, open the Google Photos app and select the video you want to edit from your library. Then click on the “Edit” icon (a pencil) at the bottom of your screen.
This will bring up a timeline where you can drag the handles at either end to trim down your video. You can use the yellow bar above the timeline for more precise adjustments.
Once you are satisfied with your trimmed video, click on “Save” in the top right corner to save your edited video.
Trimming a Video Online Using a Web-Based Editor
Web-based tools offer a range of editing options and are accessible from any device with an internet connection.
To start trimming your video online, simply search for “online video editor” in your preferred search engine and choose from the available options. Then upload your video file and use the provided tools to trim it down.
Once you have made all necessary edits, click on “Save” or “Export” to download your trimmed video onto your device.
Trimming a Video on Linux Using VLC Media Player
For Linux users, the VLC Media Player offers a simple and efficient way to trim videos.
To begin trimming your video in VLC, first open the video file and click on “View” from the menu bar. Then select “Advanced Controls” from the dropdown menu.
This will add a set of extra buttons to your player interface. Use the one that looks like scissors to split your video at desired points. You can then delete unwanted sections or rearrange clips as needed.
Once you have made all necessary edits, click on “Media” and select “Convert/Save.” From there, you can save your edited video in your desired format and location.
Learn to Trim a Video on Different Devices
Learning how to trim a video on different devices is essential for anyone who wants to create high-quality videos. There are various tools and techniques available to help you achieve the perfect cut.
By following the steps outlined in this blog post, you can confidently edit your videos and produce professional-looking content that will impress your audience.